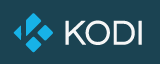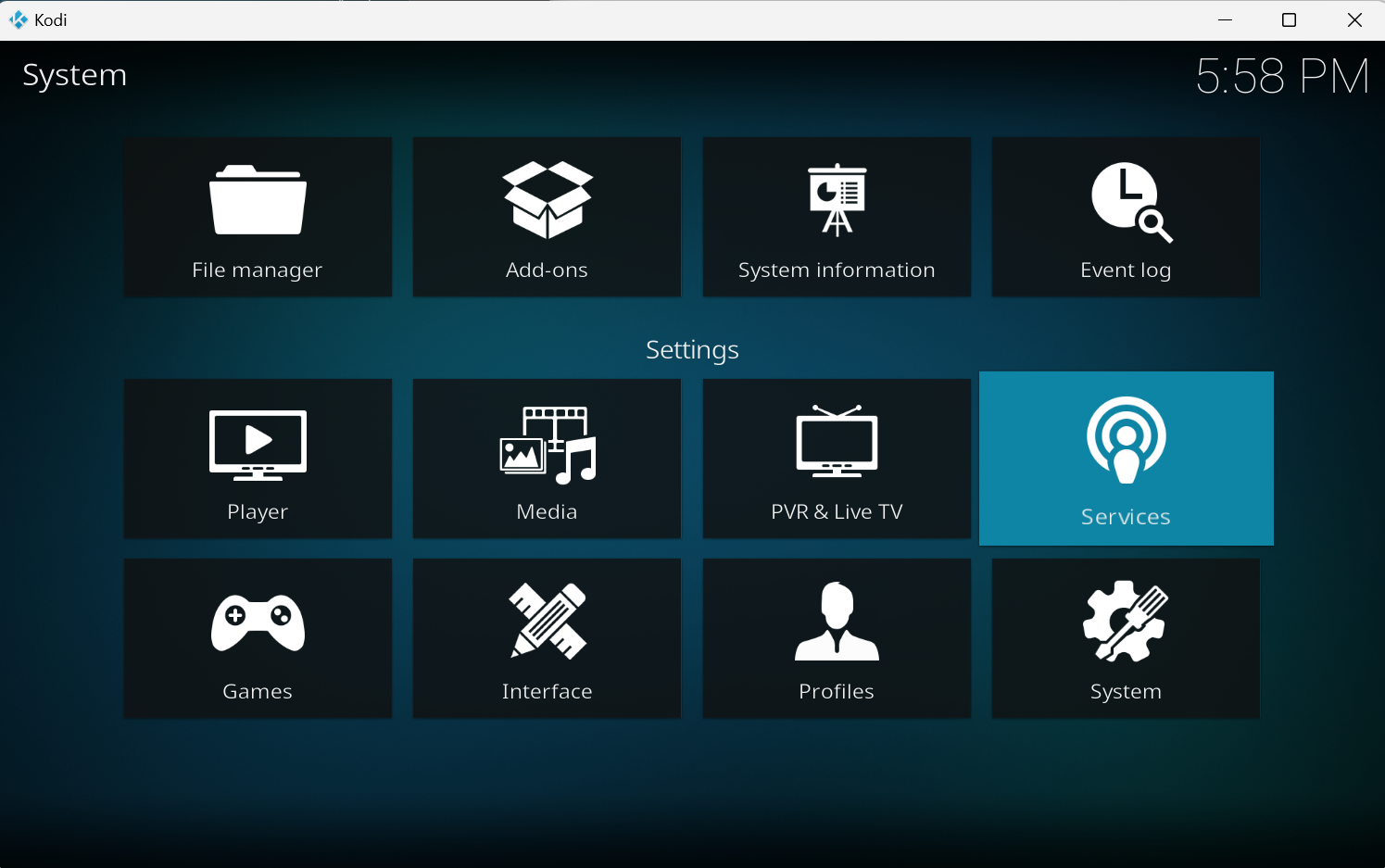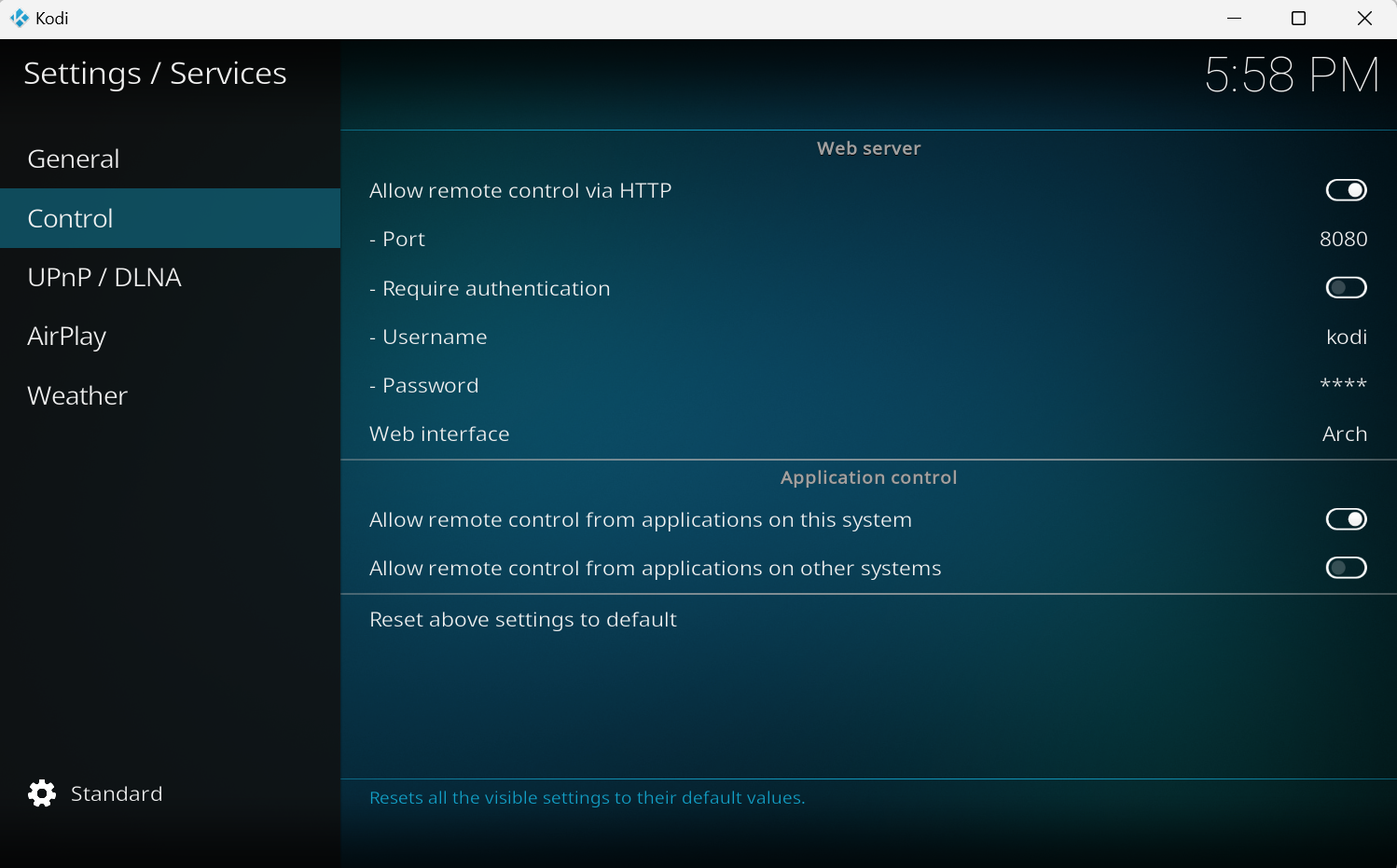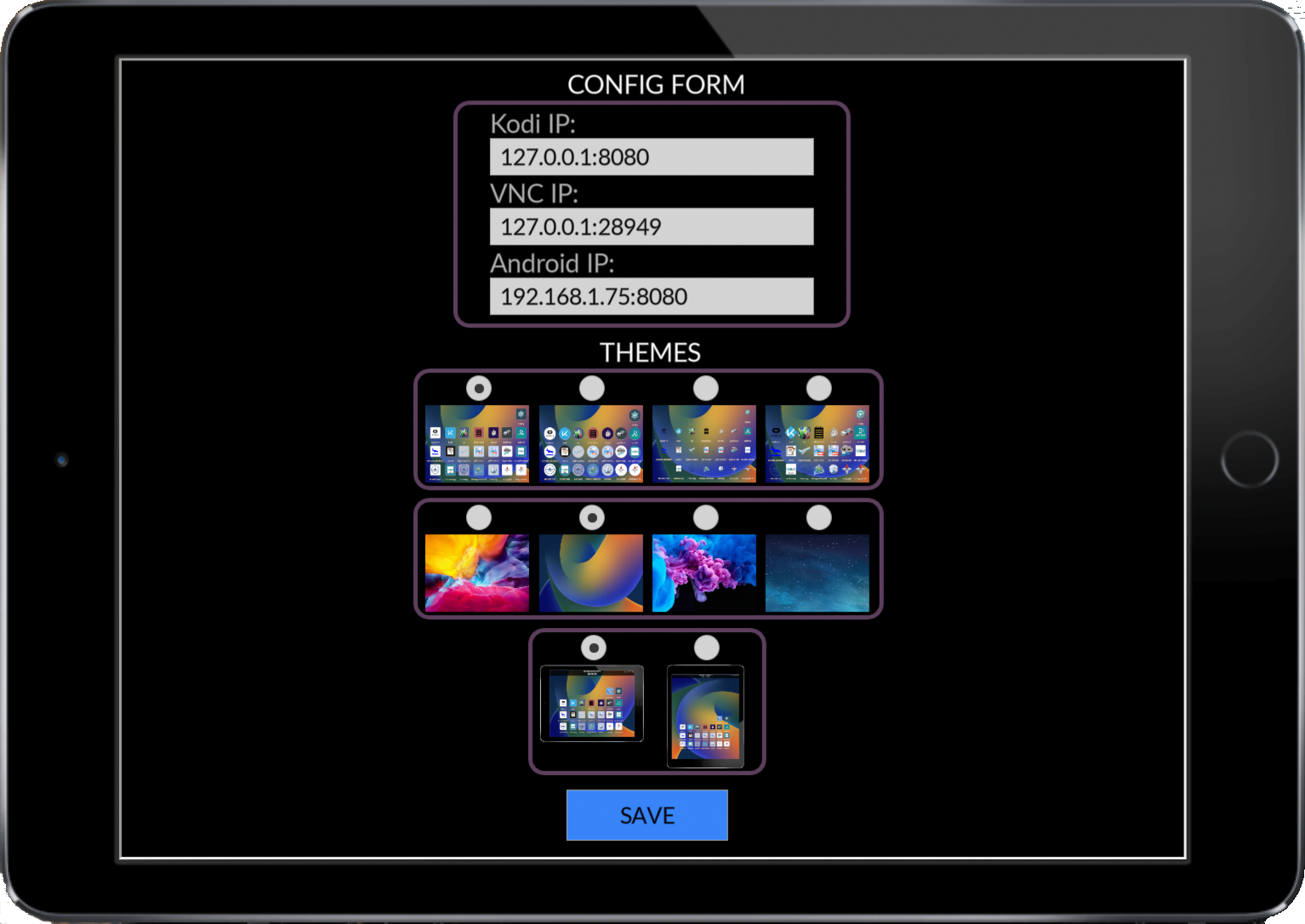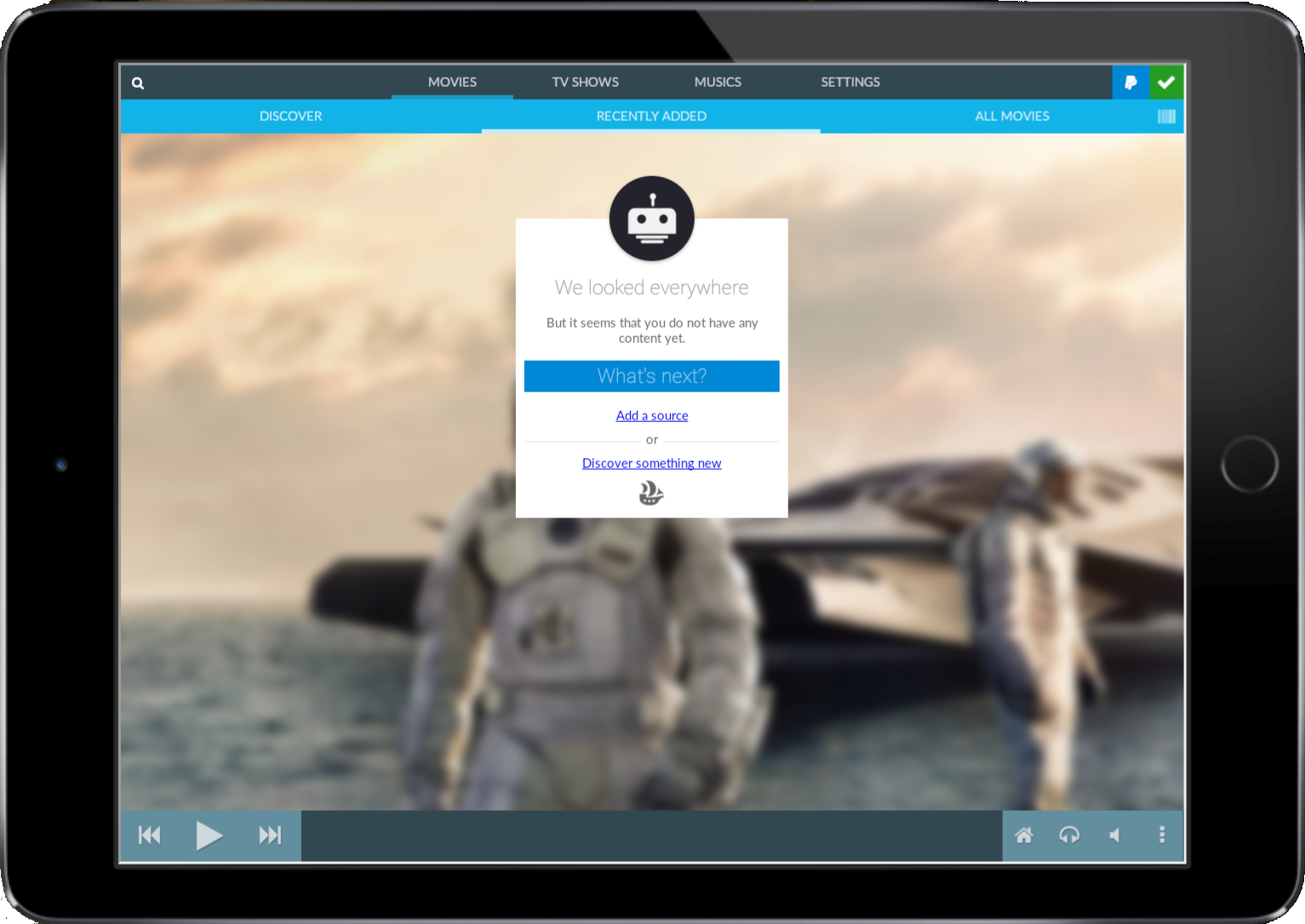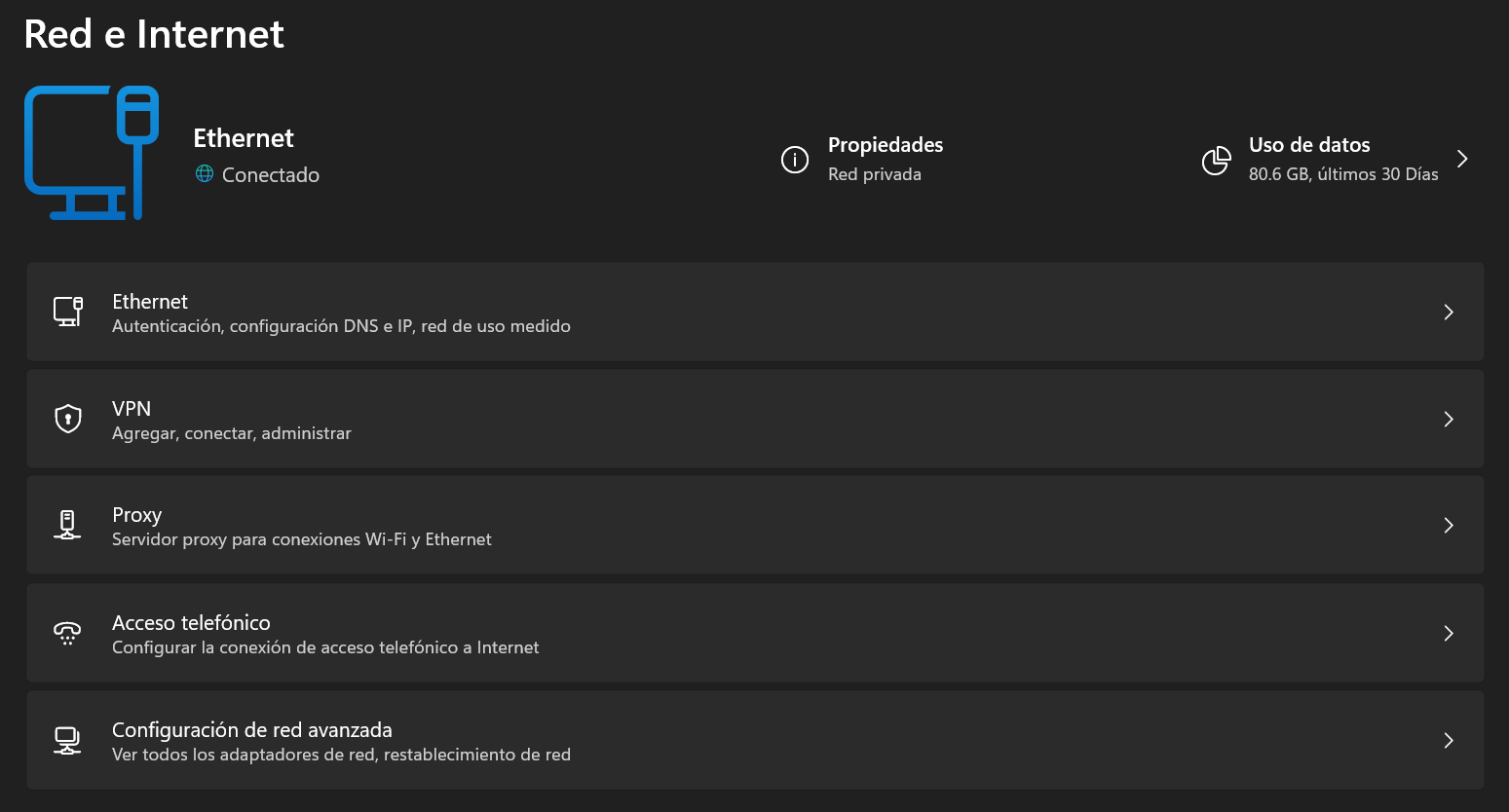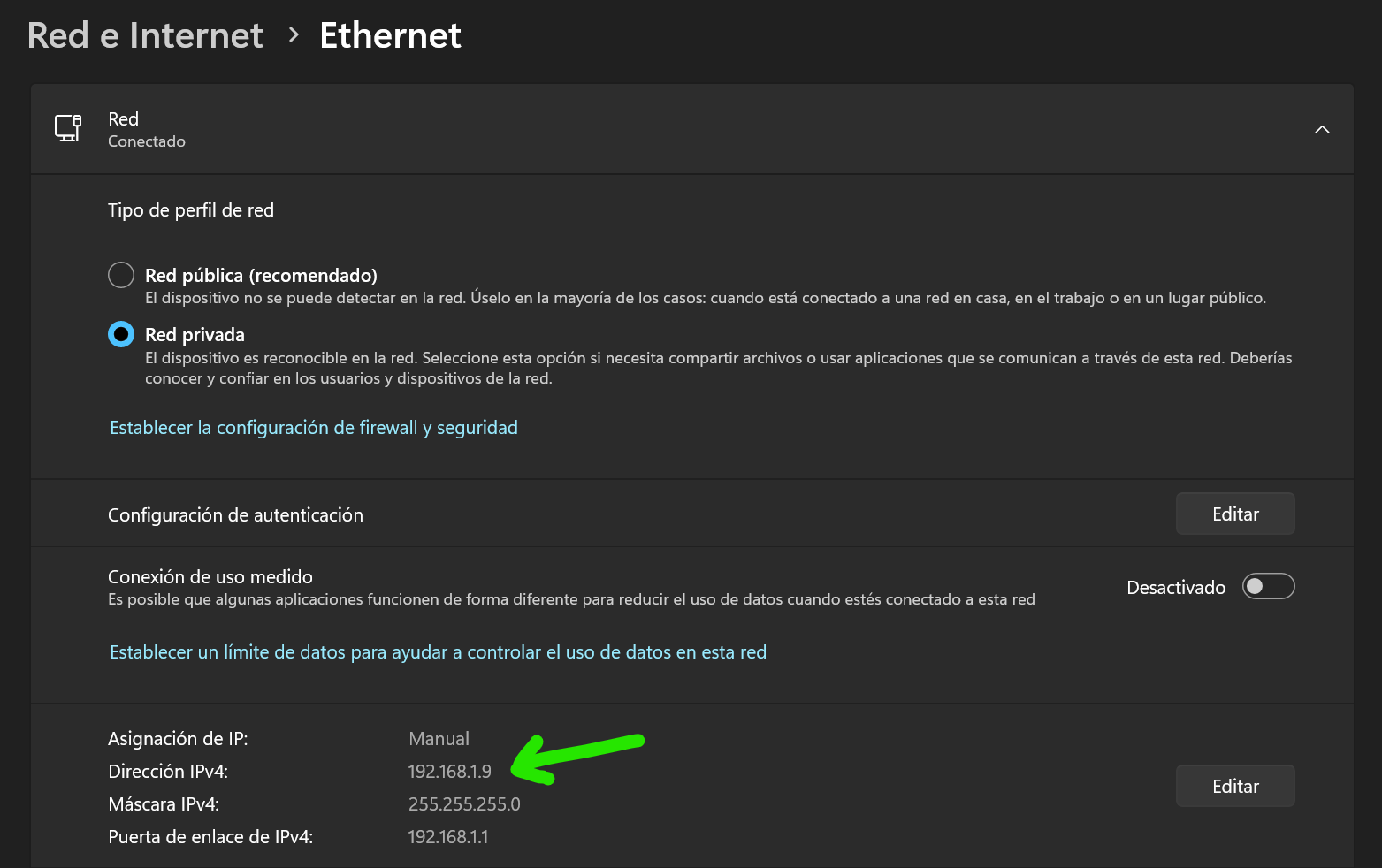![]()
Con la tablet ALL IN ONE se incluye una conexión al interface web de KODI.
Puede descargar la última versión disponible desde este enlace.
KODI anteriormente conocida como XBMC, se trata de una de las aplicaciones más veteranas que te permiten convertir tu ordenador en un centro multimedia en el que reproducir tus vídeos, archivos musicales o fotografías.
Si a KODI se le instala un addon de interface web se podrá controlar de forma remota. Hay varios disponibles dentro de la propia aplicación.
Este artículo no pretende ser un manual de KODI, para eso hay disponibles muchas webs y vídeos de youtube en las que este programa está muy explicado. En este artículo nos vamos a centrar en configurar una interface web en KODI.
Las interfaces web permiten a los usuarios controlar e interactuar con su instalación de Kodi a través de un navegador web. Esto se puede usar para un control remoto, administración de bibliotecas, reproducción de música y muchas otras cosas.
KODI dentro de la tablet lo podemos usar principalmente para escuchar música de nuestra biblioteca de medios. Hay una limitación en los ingame panels del simulador, que no pueden reproducir sonido directamente. Es por eso que se recomienda usar KODI para conectarse a su biblioteca de música a través de su interface web. Se puede administrar desde un visor web en el que se pueden ver las listas de reproducción y las carátulas de los álbumes. Elige un buen tema y disfruta de tu música.
La app de KODI de ALL IN ONE no es un reproductor de vídeo, ni un reproductor en sí mismo de ningún medio multimedia, es un control remoto de KODI. La tablet mostrará en pantalla lo que muestre el interface web elegido, pero quien reproducirá el medio multimedia será KODI, no la tablet. Es decir, si desde la tablet con el interface web, selecciona que se reproduzca un vídeo en KODI en su ordenador, el vídeo se reproducirá en KODI pero la tablet solo mostrará el panel de control multimedia para pausar, avanzar o detener el vídeo, pero no la imagen de vídeo, todo dependerá del interface web que instale en KODI. Lo mismo ocurre con los archivos de sonido, desde la tablet podemos iniciar, parar o pausar la música, pero quien los reproduce es KODI no la tablet, por tanto si KODI está instalado en un segundo ordenador remoto, donde sonará la música es en el ordenador remoto.
CÓMO SE CONFIGURA KODI
Para configurar un addon de interfaz web como la interfaz de usuario web predeterminada, vaya a la configuración pulsado la tecla ESC -> Servicios -> Control. Active el permitir control remoto vía HTTP y elija un número de puerto. Se recomienda dejar el puerto 8080 por defecto si no hay ningún conflicto con otra aplicación. Por último desactive la autentificación para que no pida contraseña al acceder desde la tablet.
Puede elegir diferentes temas para el interface web. Es cuestión de encontrar un tema que le guste y sobre todo que se maneje bien desde la tablet. No todos los temas dan el mismo resultado ya que la interface web está muy limitada a través del simulador de vuelo. El tema Arch da buen resultado y podría empezar a probar por este.
Puede quedar la configuración de KODI como en la captura de pantalla anterior.
![]()
CONFIGURAR LA TABLET ALL IN ONE
Para configurar la tablet y que cargue el interface web que hemos configurado en KODI solamente hay que introducir la IP del ordenador que tiene instalado KODI y el puerto seleccionado. Tal y como se muestra en la captura siguiente:
Una vez introducida la IP y el puerto tal y como se muestra en la captura anterior, hay que pulsar el botón SAVE, cerrar la tablet y volverla a abrir para que cargue la nueva configuración.
Si después de volver a abrir la tablet, seleccionamos la opción de KODI se abrirá el interface web que hayamos configurado.
CÓMO SABER LA IP DE NUESTRO ORDENADOR
Hay varias formas de averiguarlo. Una de las más sencillas es la siguiente:
Pulsamos con el botón derecho del ratón en el icono de red que tenemos junto al reloj de nuestra barra de tareas y abrimos la Configuración de red e internet
Y una vez en esta ventana pulsamos en la primera opción de la lista: Ethernet