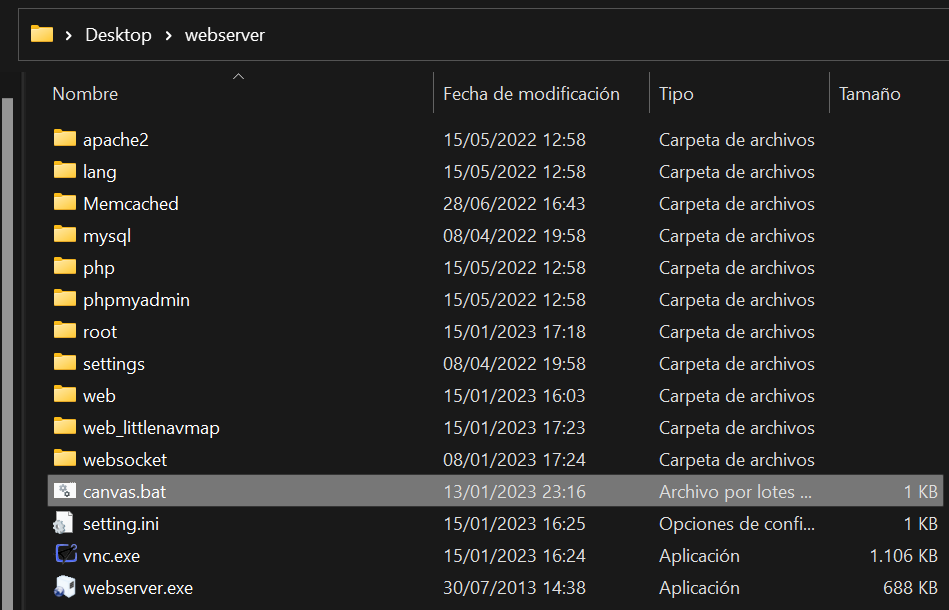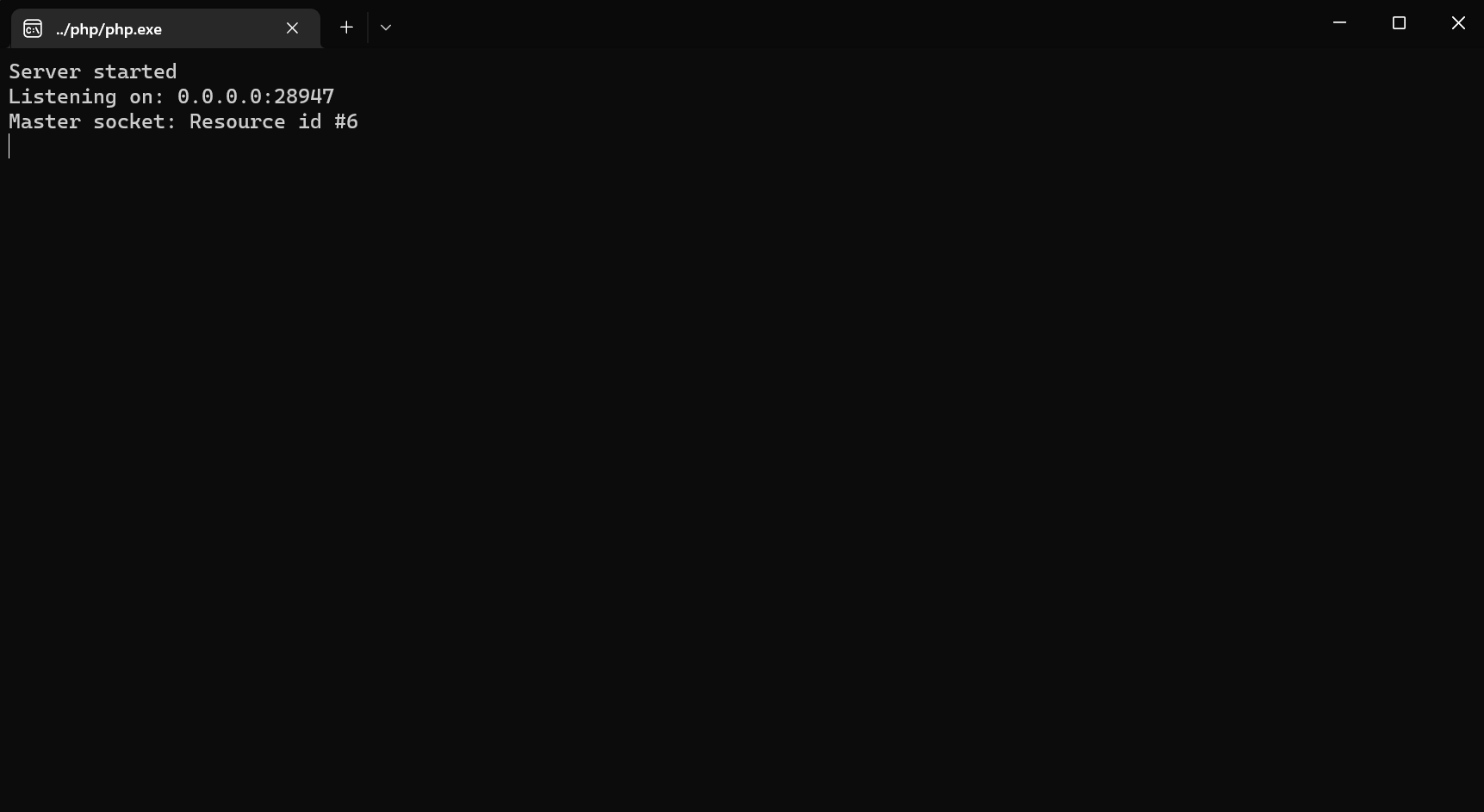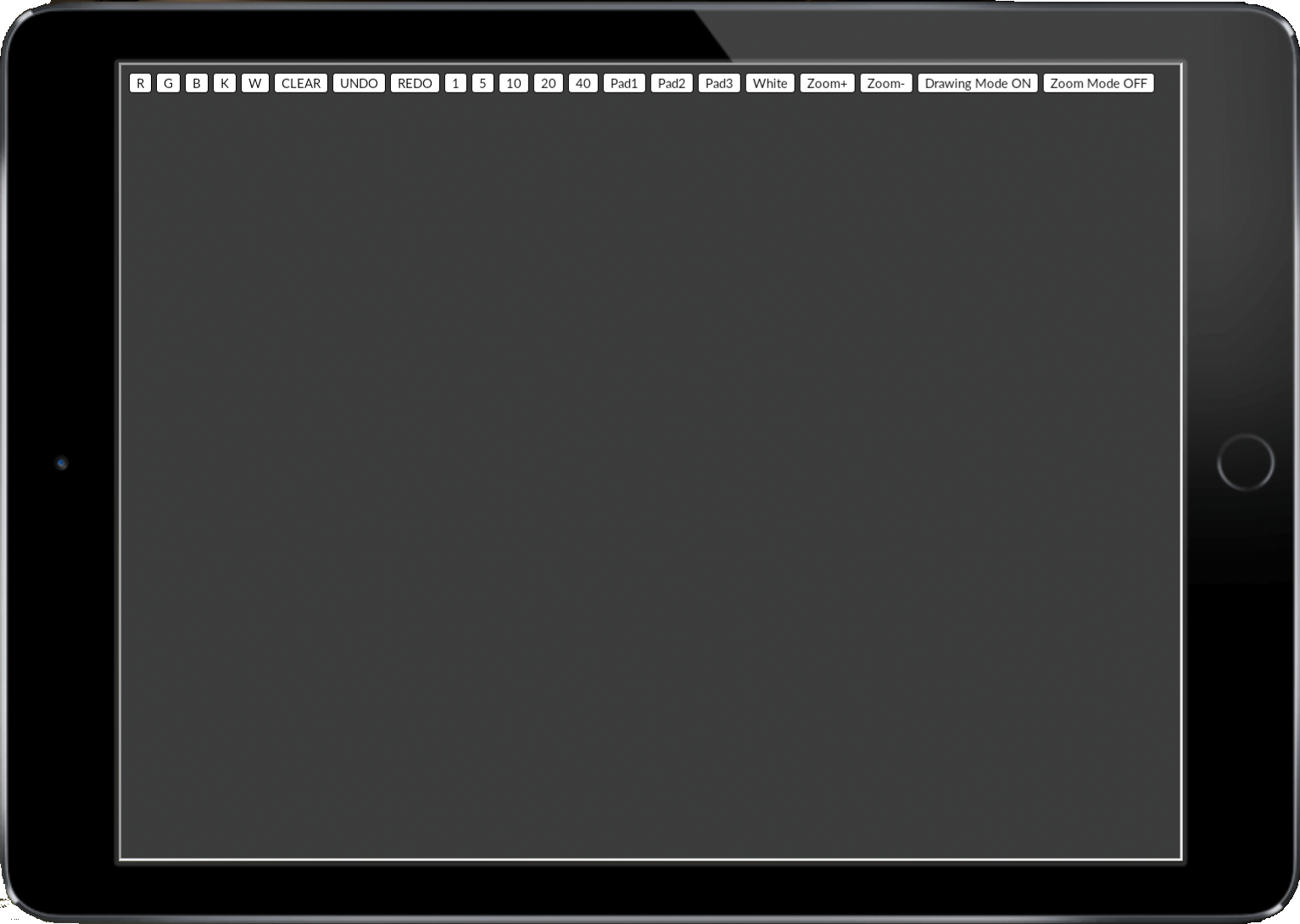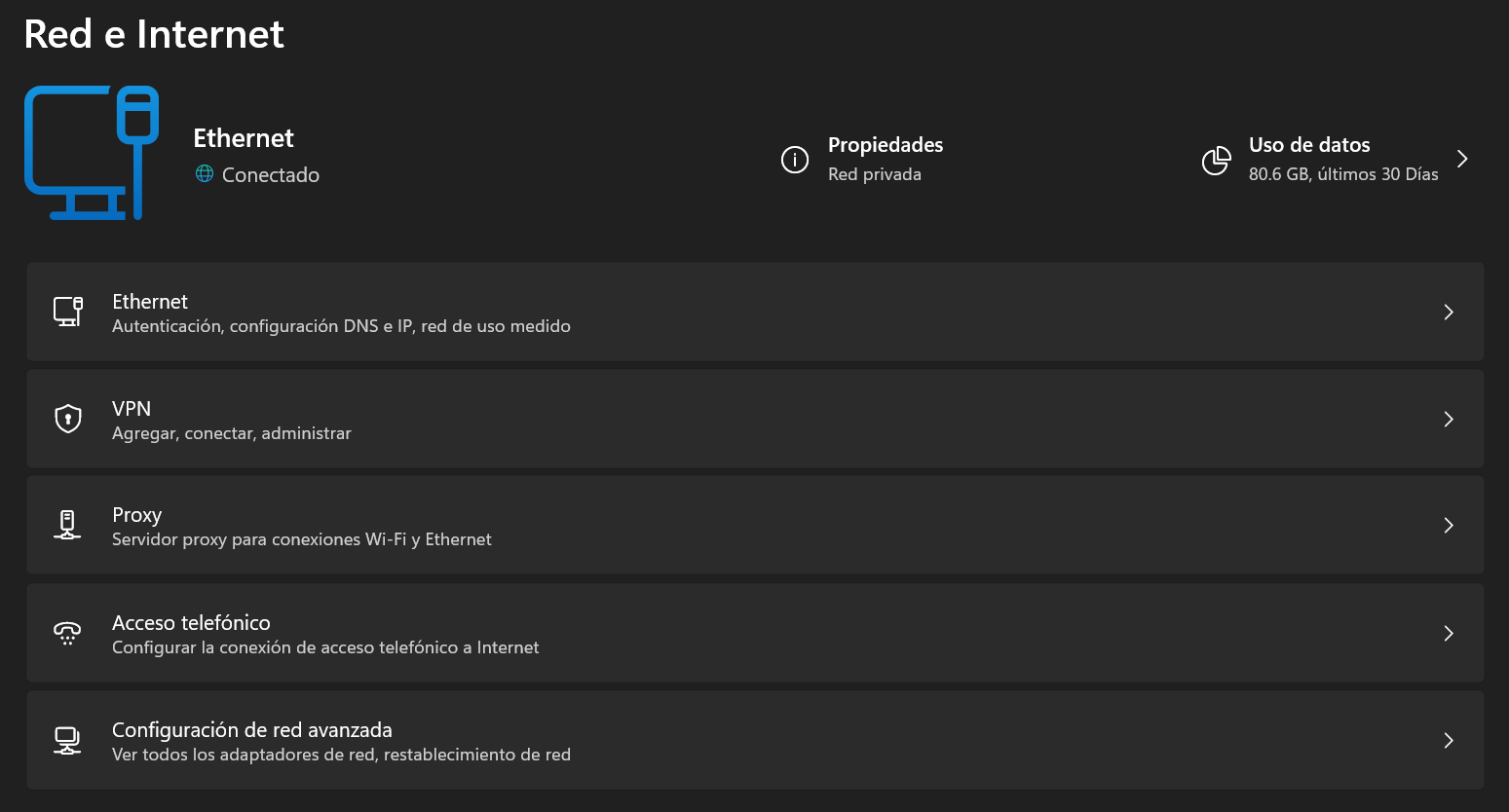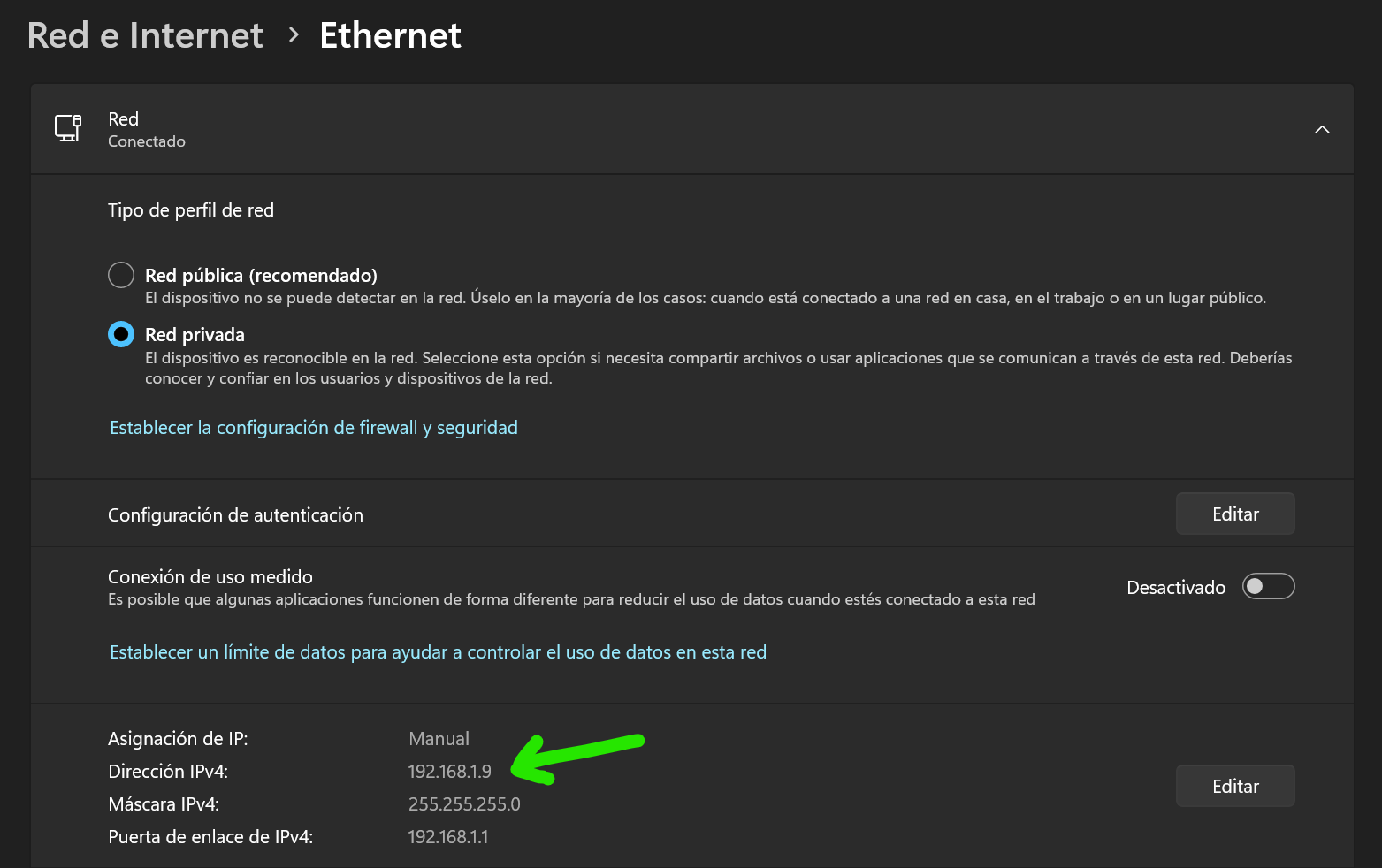![]()
Con la versión 2.0 de la tablet ALL IN ONE se incluye un lienzo avanzado de dibujo con posibilidad de multiusuario.
Con esta aplicación podremos dibujar a mano alzada para apuntar información relevante durante el vuelo. Por ejemplo, podremos apuntar lo que nos va diciendo el ATC para luego recordarlo mejor.
Para dibujar podremos usar el ratón o cualquier dispositivo apuntador que tengamos conectado, como los Oculus Touch de las gafas de realidad virtual.
En esta nueva versión incluso podremos usar un dispositivo iOS o Android de forma remota para dibujar en la pantalla táctil, como veremos más adelante. Esto nos será muy útil para usar una tablet a modo de kneeboard o piernógrafo durante el vuelo, dibujando fácilmente con el dedo o un lápiz sobre la pantalla de nuestro iPad y lo tendremos en la tablet ALL IN ONE dentro de nuestras gafas VR.
OPCIONES
R.- Color rojo
G.- Color verde
B.- Color azul
K.- Color negro
W.- Color blanco
CLEAR.- Limpiar el lienzo
UNDO.- Deshace tu última acción
REDO.- Rehace tu última acción de deshacer
1.- La línea más ligera
5.- ...
10.- ...
20.- ...
40.- La línea más fuerte
Pad1.– Carga un fondo con un diseño tipo bloc de notas. Tipo 1
Pad2.– Carga un fondo con un diseño tipo bloc de notas. Tipo 2
Pad3.- Carga un fondo con un diseño tipo bloc de notas. tipo 3
White.- Carga un fondo blanco
Zoom+.- Ampliar la imagen
Zoom-.- Alejar una explicación
Drawing Mode (ON/OFF).- Permite dibujar sobre el fondo con cualquier color.
Zoom Mode(ON/OFF).- Permite hacer zoom y mover la imagen con el mouse en lugar de dibujar
CÓMO UTILIZAR CANVAS EN MODO MULTIUSUARIO
Para que funcione CANVAS en modo multiusuario es necesario ejecutar un servidor que va incluido en el paquete de instalación de la tablet ALL IN ONE. Tan sencillo como hacer doble click en el archivo canvas.bat que está en la carpeta webserver. Hay que ejecutar el servidor antes de iniciar la tablet en el simulador.
Lo más recomendable es tener esta carpeta webserver en el escritorio de nuestro equipo, tal y como la deja el instalador de la tablet. Esto está explicado en la sección de cómo instalar la tablet.
Cuando ejecutemos el servidor se nos mostrará una ventana de consola en negro en nuestro escritorio. Podemos minimizar esta ventana si queremos, pero no debemos cerrarla si queremos trabajar en modo multiusuario desde varios dispositivos simultaneamente.
Si al iniciar el programa canvas.bat o webserver.exe vemos una ventana similar a esta, debemos pulsar en Permitir acceso para poder acceder a nuestro equipo desde otros dispositivos de nuestra red. Si no lo hicimos en su momento, no hay problema, porque podemos hacerlo manualmente abriendo los puertos 28947 y 28948 en el firewall de Windows o en el sistema antivirus que tengamos instalado.
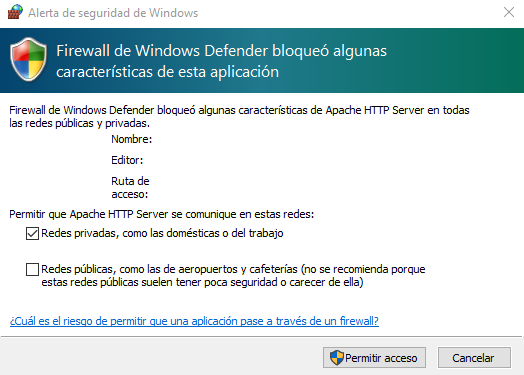
Una vez tengamos el servidor funcionando ya estará listo para poder conectarnos desde cualquier sitio, móviles, tablets o cualquier otro ordenador de la red.
Solamente tendremos que abrir un navegador web y escribir en la barra de direcciones lo siguiente:
http://192.168.1.9:28948/canvas
El número de la dirección IP marcado en rojo habrá que cambiarlo por la dirección IP que tengamos en nuestro ordenador con el simulador de vuelo.
Cuando nos conectemos desde cualquier dispositivo al servidor, todo lo que dibujemos en una pantalla será automáticamente visto por todos los demás dispositivos conectados. No hay límite en número ni en tipo de dispositivos simultáneos, simplemente tienen que disponer de un navegador web y podrán dibujar.
En dispositivos Android el rendimiento es muy superior si se dibuja en modo apaisado ya que en modo vertical se detectan en algunos modelos demasiado lag a la hora de realizar los trazos.
FONDOS DE DIBUJO
Se pueden cambiar los fondos de dibujo disponibles fácilmente. Solo hay que cambiar los archivos .jpg que se encuentran en la carpeta:
webserver/root/canvas
CÓMO SABER LA IP DE NUESTRO ORDENADOR
Hay varias formas de averiguarlo. Una de las más sencillas es la siguiente:
Pulsamos con el botón derecho del ratón en el icono de red que tenemos junto al reloj de nuestra barra de tareas y abrimos la Configuración de red e internet
Y una vez en esta ventana pulsamos en la primera opción de la lista: Ethernet