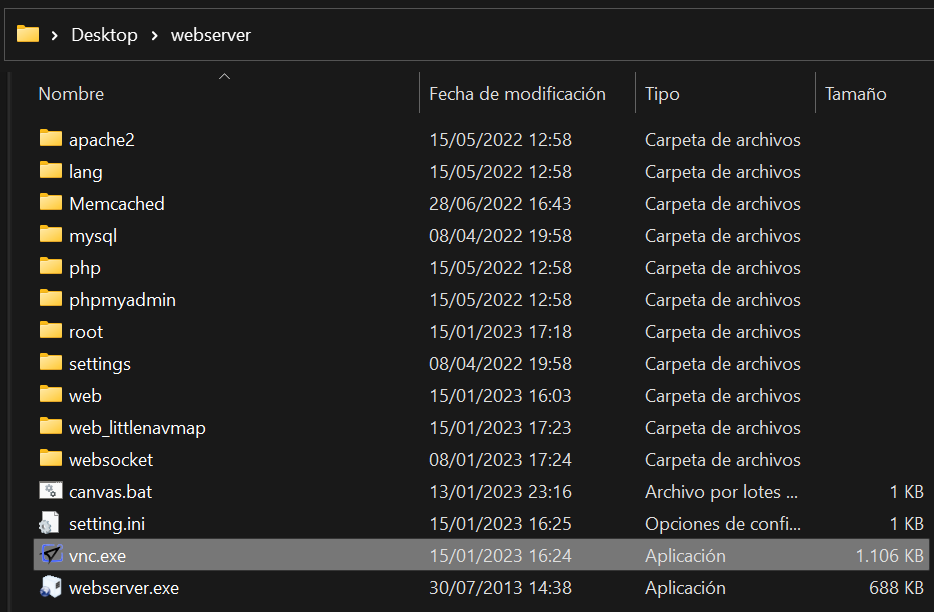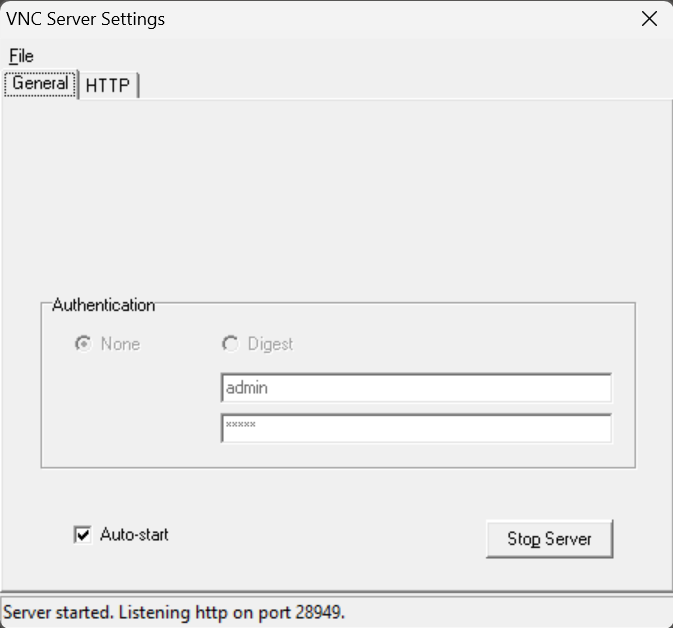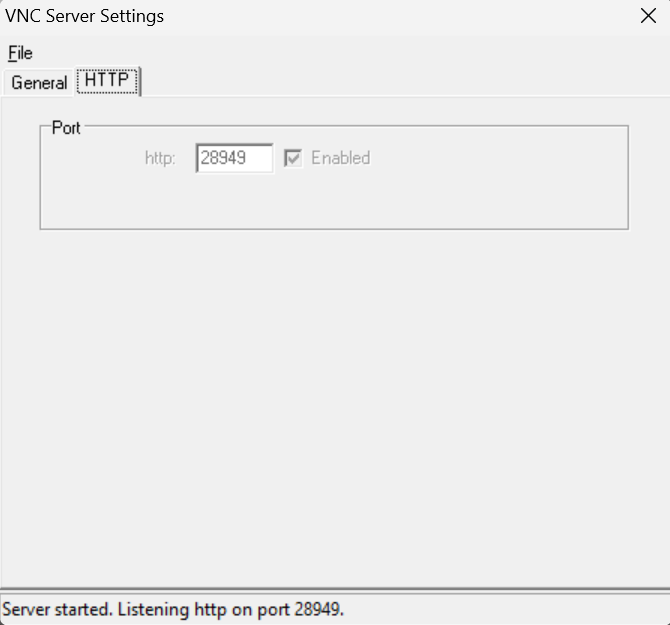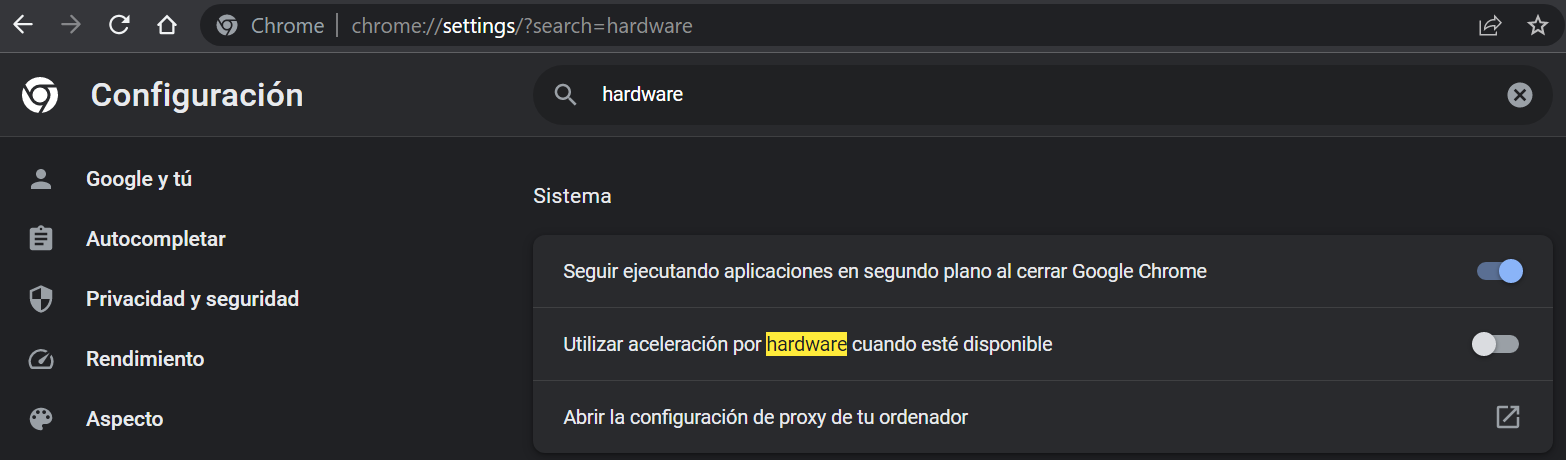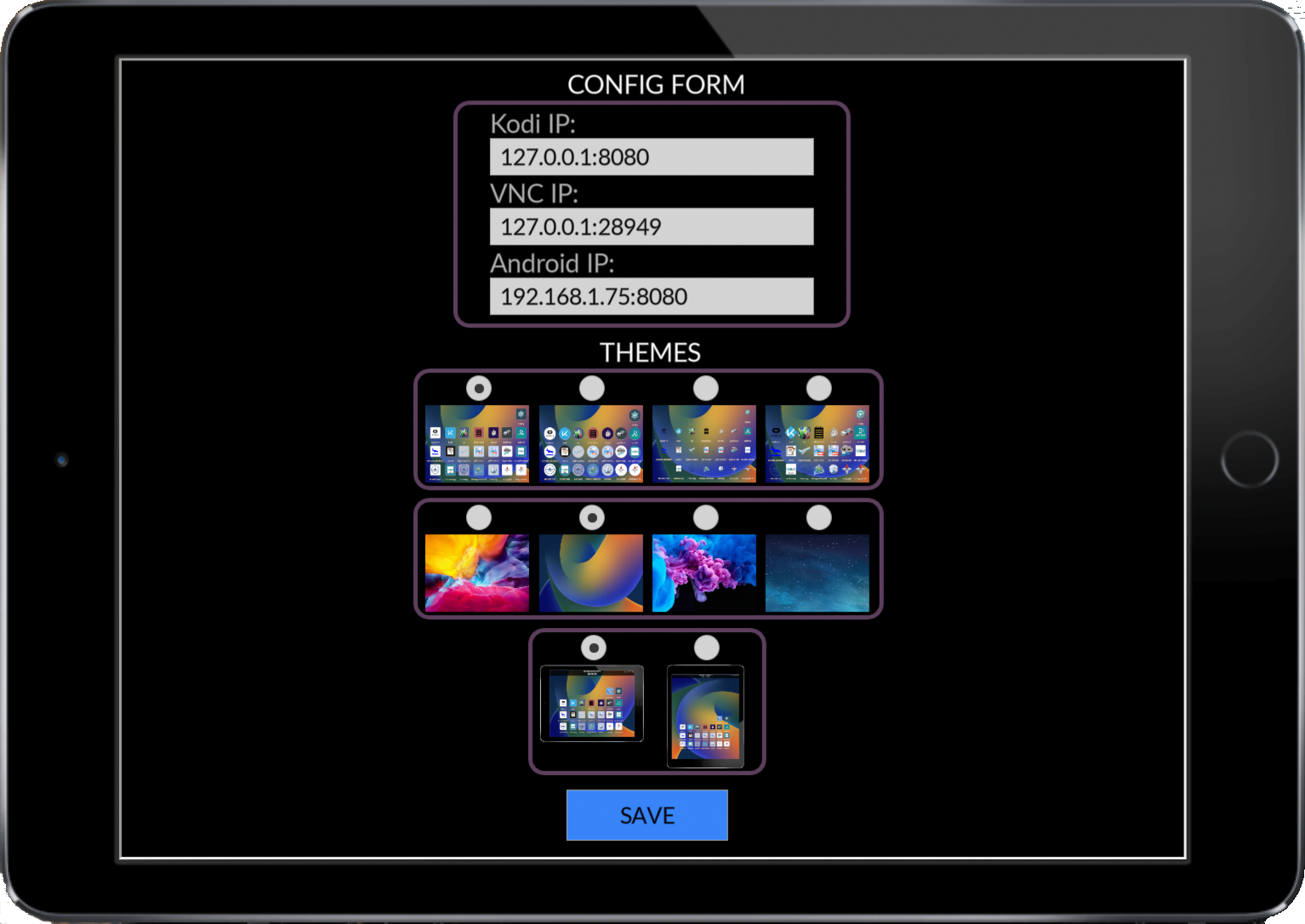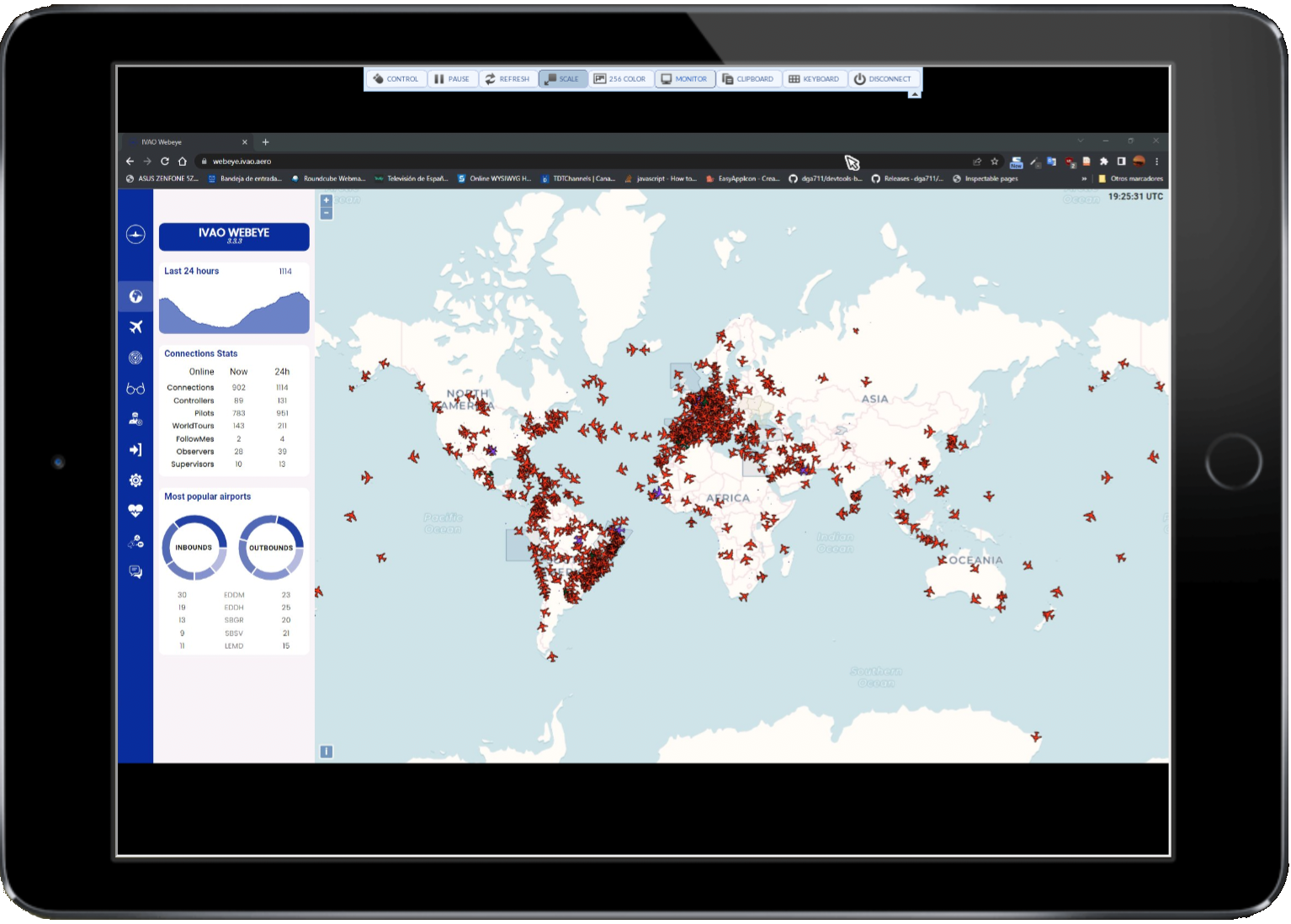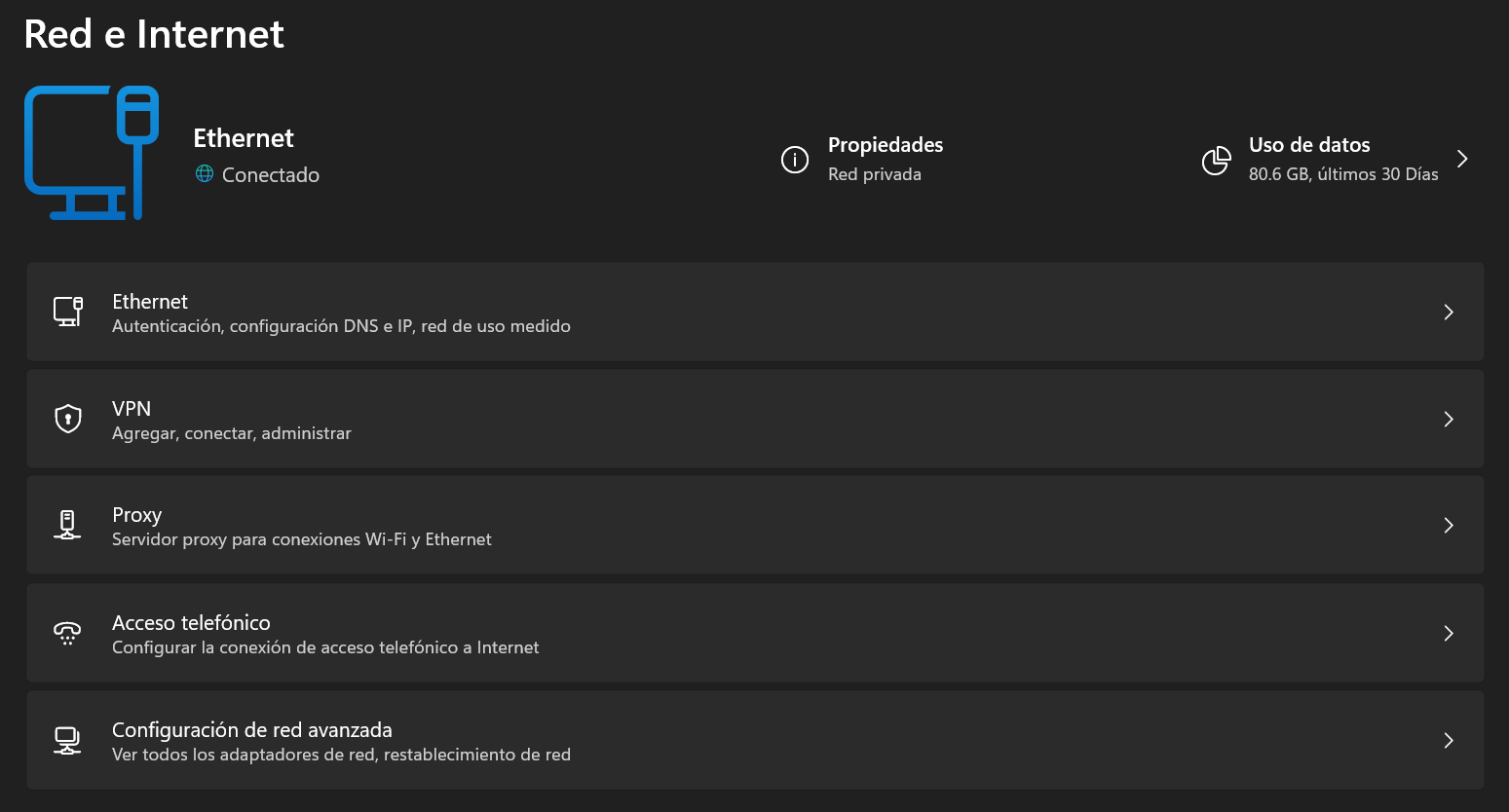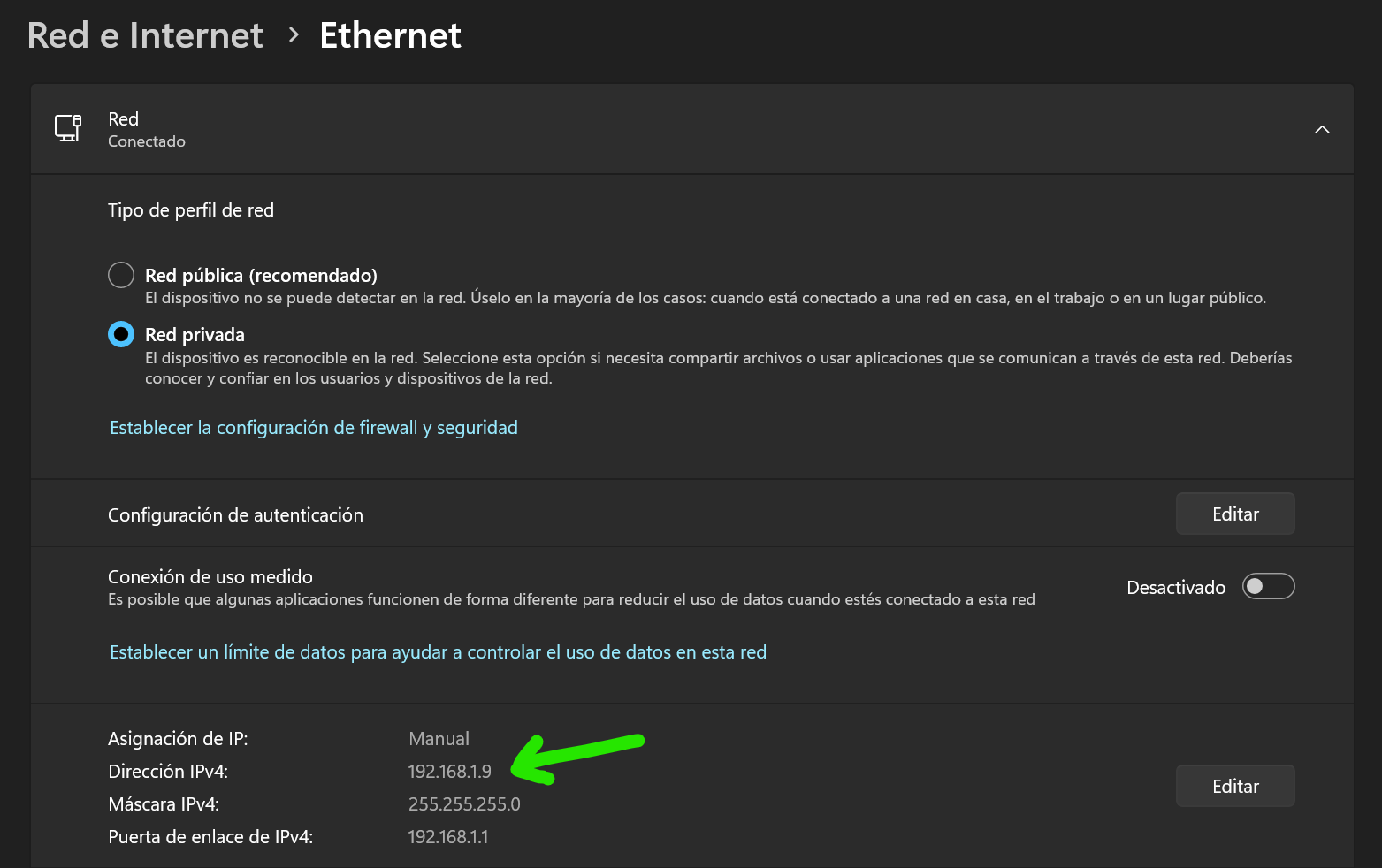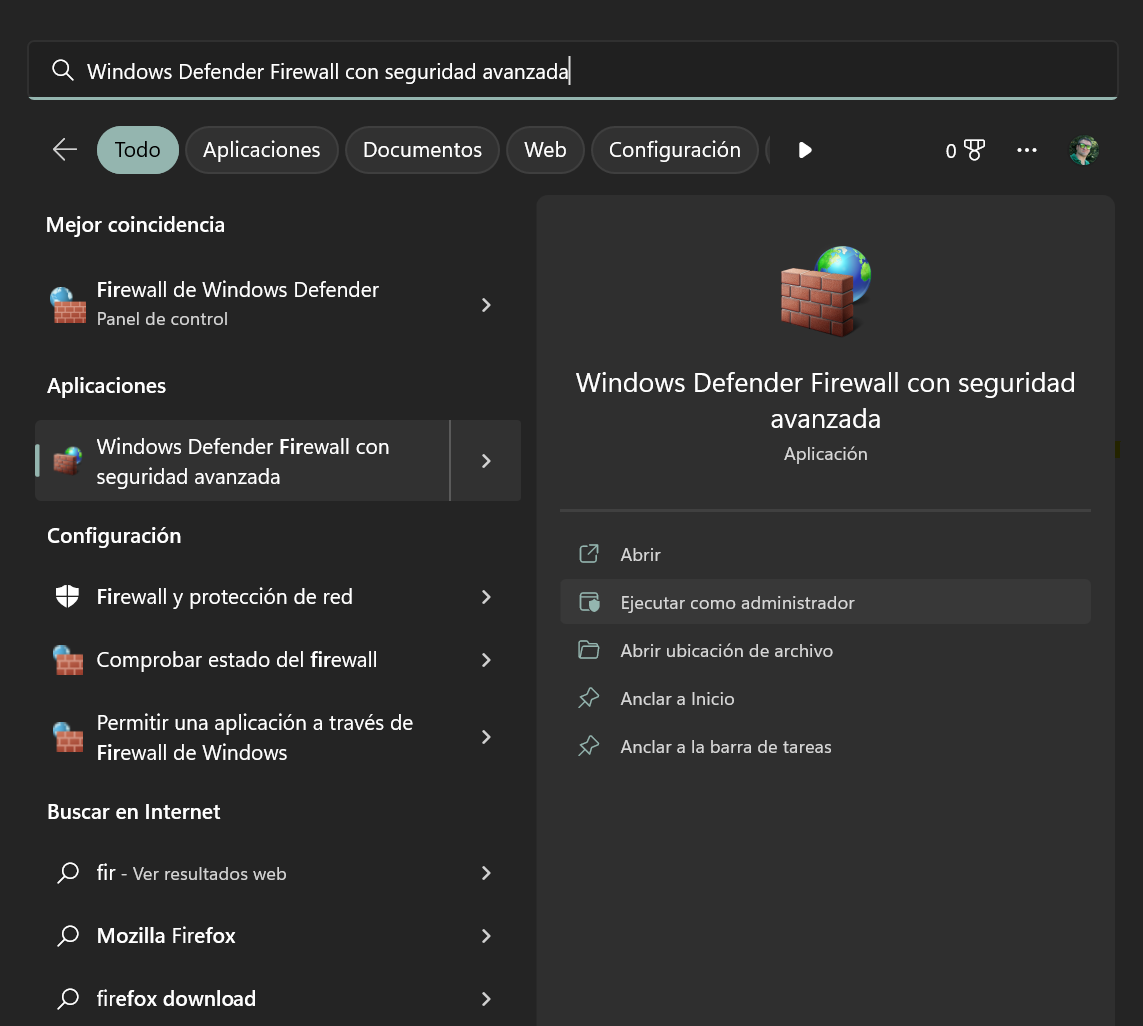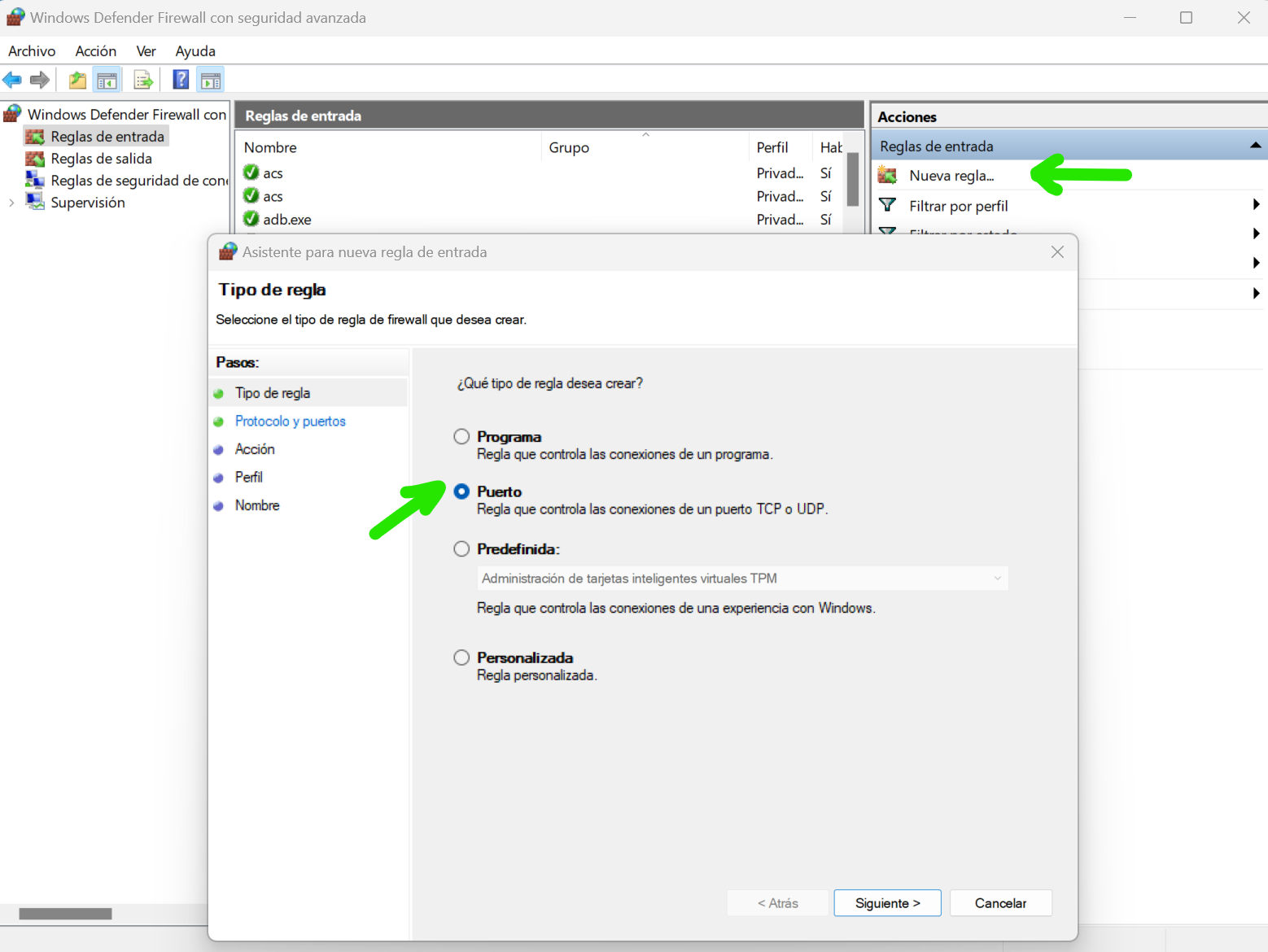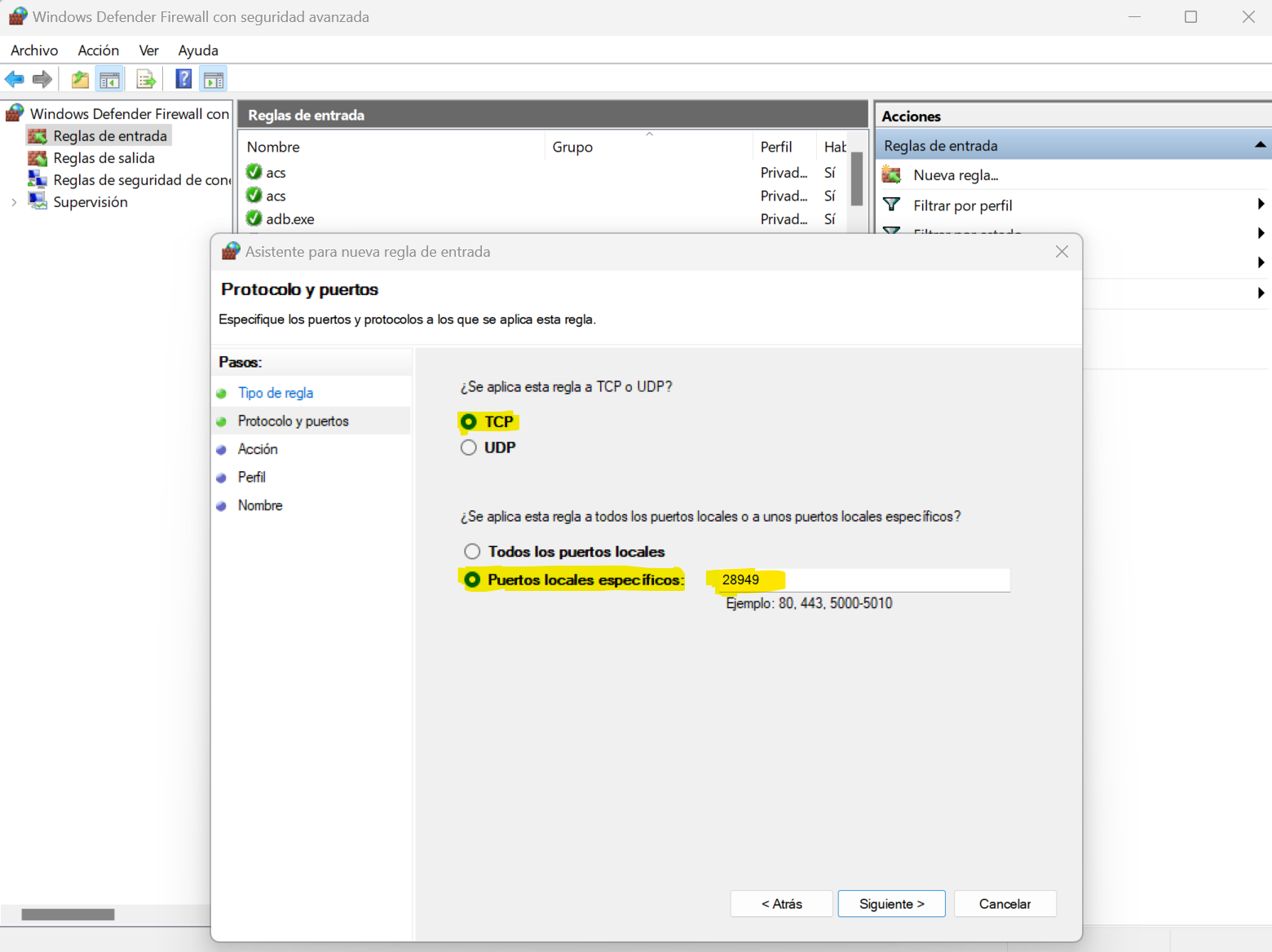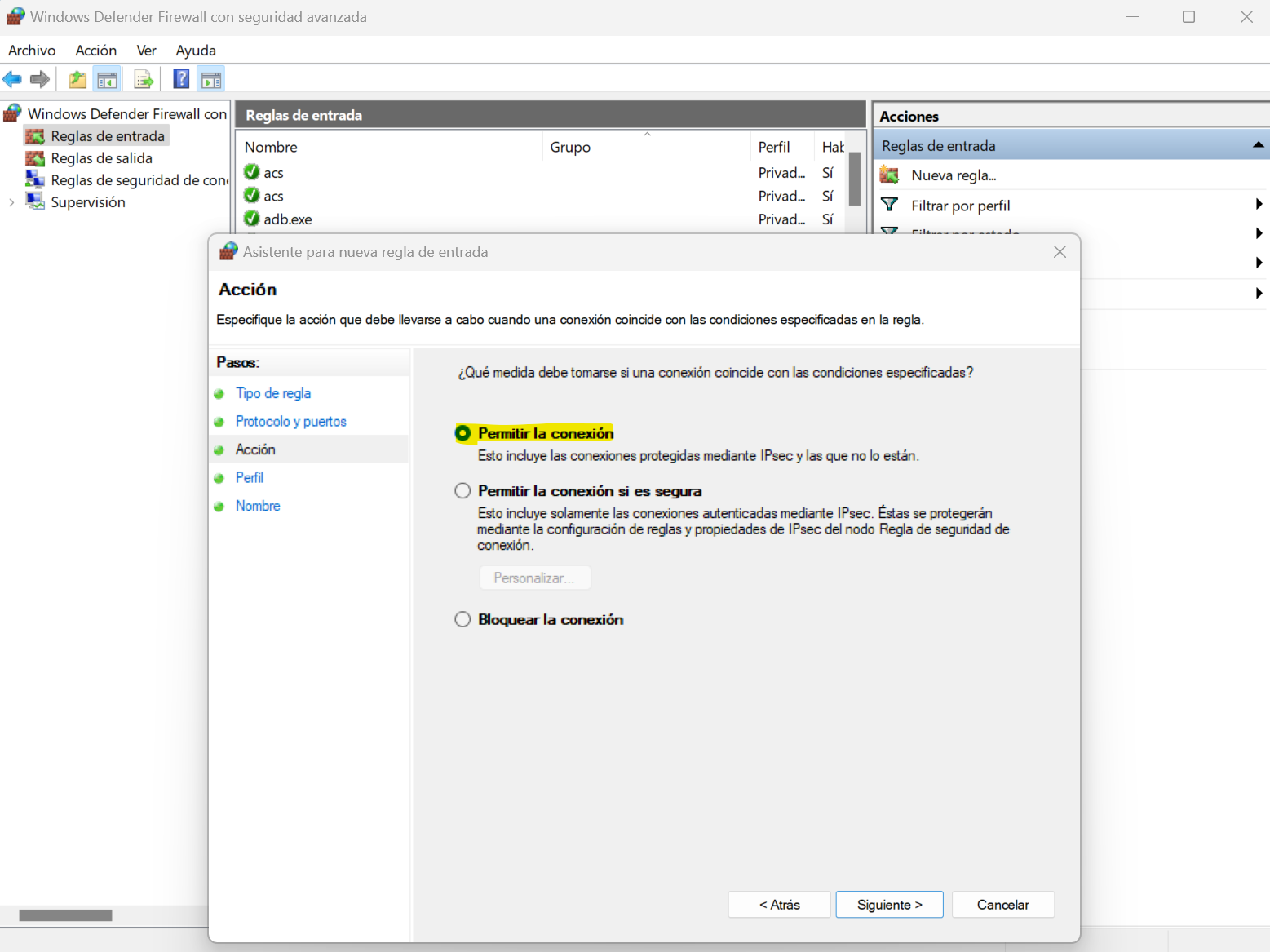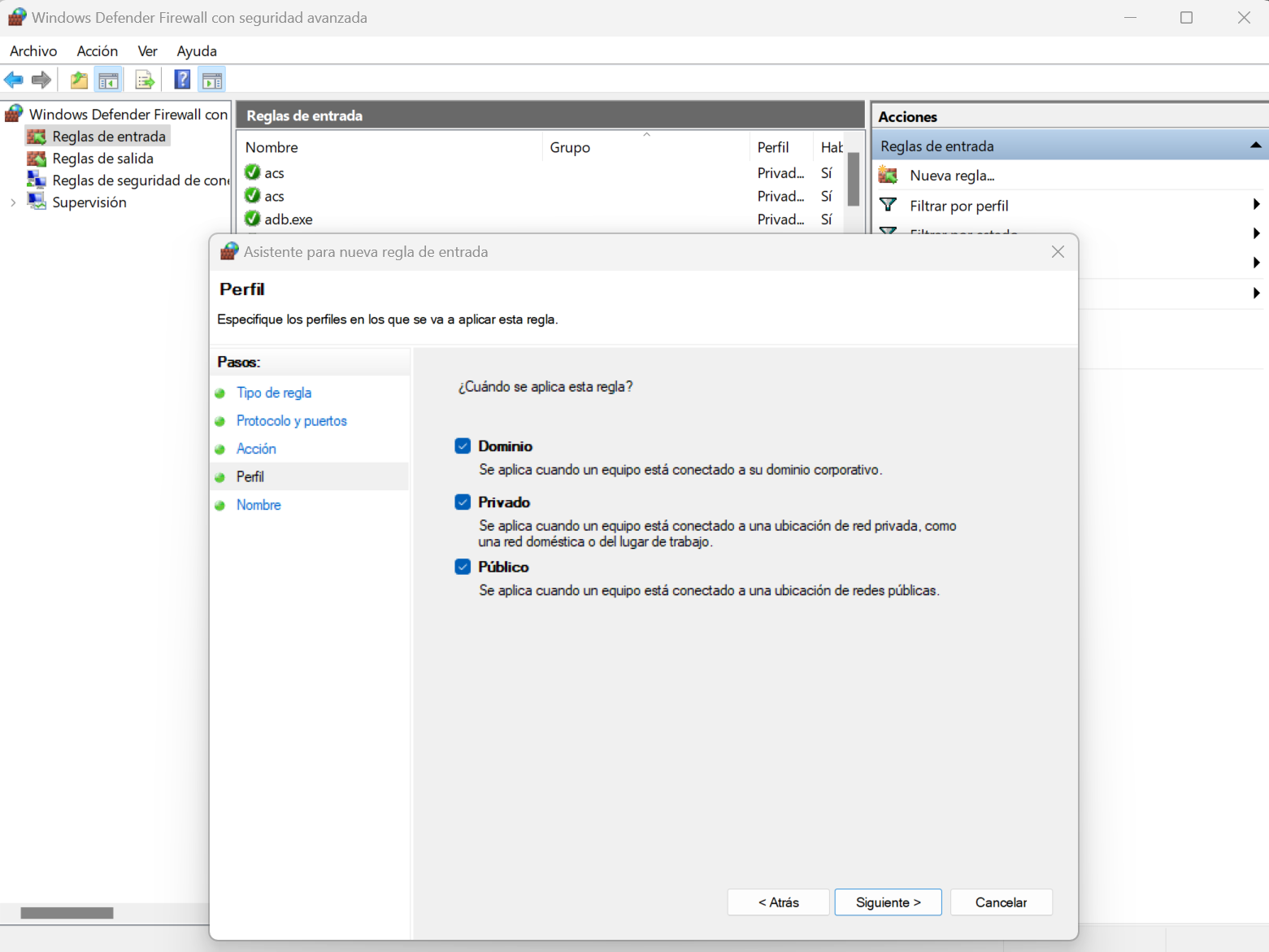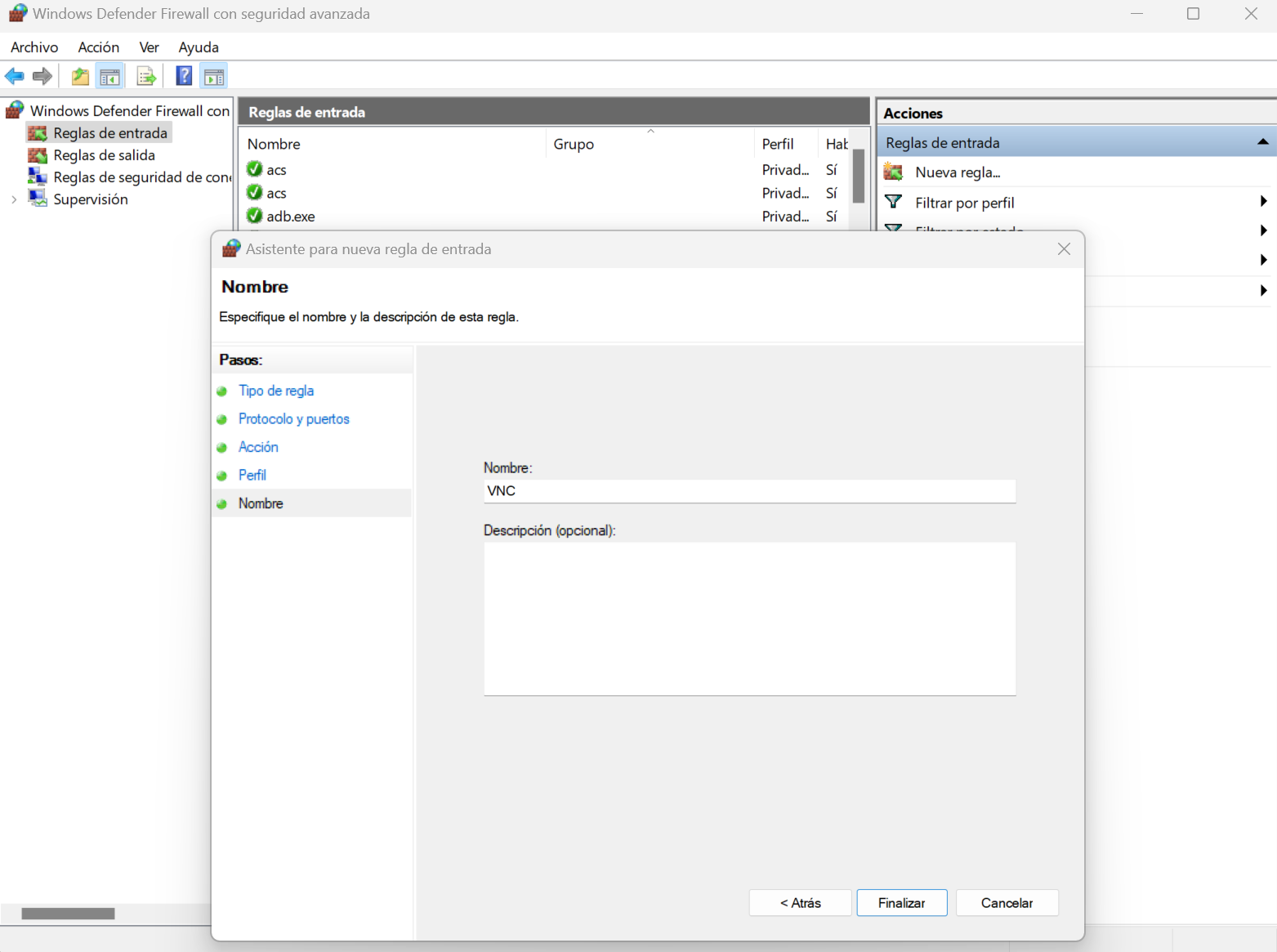![]()
Con las nuevas versiones de la tablet ALL IN ONE se incluye un visor del protocolo VNC.
A partir de la v3.1.0 se ha mejorado el rendimiento gráfico de la aplicación y se ha optimizado el escalado de imagen para todos los nuevos visores de Realidad Virtual como Pico 4 y Pimax Crystal.
Con esta aplicación podremos ver y controlar todo lo que hagamos en otro ordenador como si estuviéramos en él. Podremos visualizar el monitor del otro equipo e incluso si tomamos el control, usar el teclado y al ratón del otro ordenador.
Es importante tener en cuenta que si conectamos desde VNC a nuestro propio ordenador (el que tiene el simulador) es totalmente recomendable tener dos monitores y aconsejamos usarlo únicamente como un visor y desactivar la opción control, para que no interfiera el ratón de la tablet con el uso del simulador.

CÓMO EJECUTAR EL SERVIDOR
Para que funcione el visor de la tablet es necesario ejecutar un servidor VNC que va incluido en el paquete de instalación de la tablet ALL IN ONE. Tan sencillo como hacer doble click en el archivo vnc.exe que está en la carpeta webserver.
Lo más recomendable es copiar esta carpeta webserver en el escritorio de nuestro equipo. Esto está explicado en la sección de cómo instalar la tablet.
Cuando ejecutemos el servidor se nos mostrará minimizado un icono en el systray del sistema, junto al reloj de nuestro Windows. Si ponemos el ratón encima del icono veremos que pone VNC Server Settings. Si pulsamos en Settings se nos abrirá la ventana del servidor.
Desde ahí podremos parar o iniciar el servidor y configurar un nuevo puerto de comunicaciones. Recomendamos dejarlo como está, con el puerto 28949.
Si al iniciar el programa vnc.exe vemos una ventana similar a esta, debemos pulsar en Permitir acceso para poder acceder al equipo que tenga el servidor VNC desde otros dispositivos de nuestra red. Si no lo hicimos en su momento, no hay problema, porque podemos hacerlo manualmente abriendo el puerto 28949 en el firewall de Windows o en el sistema antivirus que tengamos instalado.
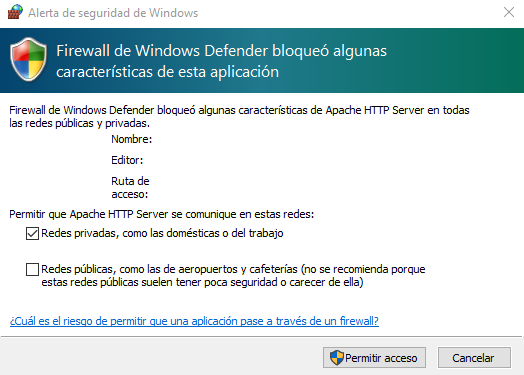
EJECUTAR VNC EN OTRO ORDENADOR
El servidor se puede ejecutar desde el propio ordenador que tiene el simulador o desde cualquier otro ordenador con Windows en nuestra red local o incluso fuera de ella a través de Internet.
Si queremos ejecutar el servidor VNC en otro equipo lo más sencillo es copiar la carpeta webserver en el escritorio del otro equipo y ejecutar vnc.exe en ese ordenador. Aunque sería suficiente con copiar el ejecutable vnc.exe, el fichero setting.ini y la subcarpeta web donde nos lo queramos llevar.
Lo ideal es tener un segundo ordenador y ejecutar el servidor VNC en ese equipo para conectarnos desde nuestro simulador. De este modo podremos controlar perfectamente el otro ordenador sin interferencias del ratón.
Más adelante, en esta misma página, explicamos como configurar el otro ordenador, averiguar la IP y abrir el puerto en el firewall.
USOS MÁS COMUNES
VNC es una aplicación ideal para ver un mapa de VATSIM o IVAO que tengamos en el equipo y queramos comprobar desde el simulador.
Podemos poner cualquier aplicación en el ordenador que queramos observar. Uno de los usos principales que se le puede dar es para ver ventanas de chat de Twitch o Youtube. Podremos leer fácilmente los mensajes desde la tablet.
Cualquier cosa que pongamos en un navegador de Internet como Chrome podremos verla a través de este addon VNC de la tablet ALL IN ONE.
CONFIGURACIÓN DE CHROME
Importante reseñar que hay que desactivar la Aceleración por Hardware del navegador para que el servidor VNC pueda transmitir correctamente las ventanas. Por ejemplo, para desactivar la aceleración por harware en Chrome sería así:
![]()
CONFIGURACIÓN DE LA TABLET ALL IN ONE
Para configurar la tablet y que cargue el servidor VNC que hemos configurado solamente hay que introducir la IP del ordenador que tiene instalado el servidor VNC y el puerto seleccionado. Tal y como se muestra en la captura siguiente:
Una vez introducida la IP y el puerto tal y como se muestra en la captura anterior, hay que pulsar el botón SAVE, cerrar la tablet y volverla a abrir para que cargue la nueva configuración.
Recuerda que hay que cambiar la IP por la que tenga el ordenador al que nos queremos conectar. Si queremos conectar a nuestro propio equipo dejaremos 127.0.0.1:28949 pero si queremos conectar a otro ordenador, para controlarlo o para verlo, tenemos que poner la IP de ese ordenador, por ejemplo: 192.168.1.9:28949
IMPORTANTE
Hay que tener en cuenta que si nos conectamos desde VNC a nuestro propio ordenador (el que tiene el simulador) es muy recomendable tener dos monitores y recomendamos usarlo solo como visor y desactivar la opción de control, para que el ratón de la tableta no interfiera con el uso del simulador.
CÓMO FUNCIONA
Si después de volver a abrir la tablet, seleccionamos la opción de VNC ya podremos observar la pantalla de conexión.
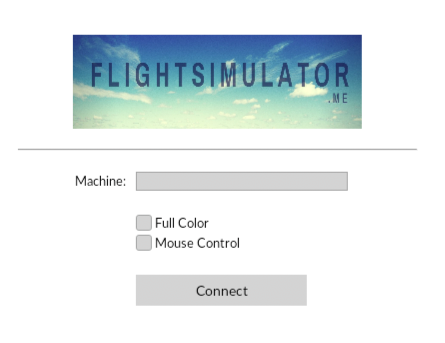 Solo tendremos que darle a Connect y se conectará la sesión VNC con el equipo donde tengamos instalado el servidor VNC.
Solo tendremos que darle a Connect y se conectará la sesión VNC con el equipo donde tengamos instalado el servidor VNC.
En una sesión conectada de VNC veremos la siguiente barra de opciones en la parte superior de la ventana:
CONTROL
Si queremos controlar el ratón y el teclado del ordenador conectado tendremos esa opcióna activada. Si queremos solamente visualizar la pantalla pero sin tomar el control, tendremos esta opción desactivada. Se recomienda desactivar esta opción si estamos visualizando otro monitor de nuestro propio equipo si no queremos que el ratón interfiera con el simulador de vuelo. Si por defecto se activa esta opción y no podemos llegar a desactivarla porque el ratón está interactuando con la sesión remoto, se recomienda rodear la tablet con el ratón y acceder a la opción desde arriba evitando la pantalla de la tablet.
PAUSE
Si queremos pausar la sesión de visualización o de control pero sin detener la conexión usaremos esta opción.
REFRESH
Cuando en el ordenador remoto o en nuestro segundo monitor maximizemos o minimizemos de forma repetina una ventana, veremos que el servidor puede no capturar dichos cambios y veremos la imagen antigua, en ese caso nos vendrá bien pulsar REFRESH para que se actualice la pantalla con lo último que haya en el ordenador que estamos visualizando.
SCALE
Para mostrar todo el monitor o pantalla remota en escala en la tablet o a tamaño real. Perfecto cuando no podamos leer algún mensaje porque el texto es pequeño.
256 COLOR
Si queremos más velocidad de transmisión podemos reducir los colores de la imagen a 256 y así veremos mejorado el rendimiento a cuenta de perder calidad de imagen.
MONITOR
Si el ordenador al que conectamos tiene más de un monitor, podremos cambiar entre unos y otros pulsando este botón. Es la opción perfecta cuando nos conectamos a nuestro propio ordenador y tenemos dos monitores, en el primero tendremos el simulador y en el segundo tendremos el navegador Chrome con lo que queremos ver. Pulsando este botón MONITOR cambiamos al segundo monitor y lo veremos perfectamente sin interferir con el simulador.
CLIPBOARD
Para traspasar información entre el ordenador remoto y el local.
KEYBOARD
Para enviar secuencias de teclado al ordenador remoto
DISCONNECT
Para desconectar la sesión de conexión de VNC cuando ya no vayamos a seguir utilizándola. Es muy recomendable desconectar la sesión al terminar para que el rendimiento de nuestro simulador no se vea afectado si no vamos a estar viendo nada.
CÓMO SABER LA IP DEL ORDENADOR AL QUE NOS QUEREMOS CONECTAR
Hay varias formas de averiguarlo. Una de las más sencillas es la siguiente:
En el ordenador que queremos controlar de forma remota pulsamos con el botón derecho del ratón en el icono de red que tenemos junto al reloj de nuestra barra de tareas y abrimos la Configuración de red e internet
Y una vez en esta ventana pulsamos en la primera opción de la lista: Ethernet
CÓMO ABRIR UN PUERTO EN EL FIREWALL
Algunos se preguntarán qué es un puerto, son como la puerta de entrada y salida de los paquetes de datos de nuestras conexiones. Es decir, si abrimos un puerto, podremos establecer una conexión a través de él permitiendo la entrada y salida de datos. Todos los programas de red utilizan puertos de comunicaciones y VNC es un programa que funciona en red, por tanto utilizará un puerto, que en este caso será por defecto el 28949.
Para usar VNC desde el mismo ordenador que tiene el simulador usando dos monitores no es necesario abrir ningún puerto porque no usamos el programa en red sino en modo local, pero si queremos acceder a otro ordenador de nuestra red para verlo o controlarlo tendremos que abrir el puerto en ese otro ordenador.
Cuando abramos por primera vez el programa VNC en ese otro ordenador, que no tiene el simulador, nos aparecerá el mensaje del Firewall de Windows y tendremos que hacer click en Permitir acceso.
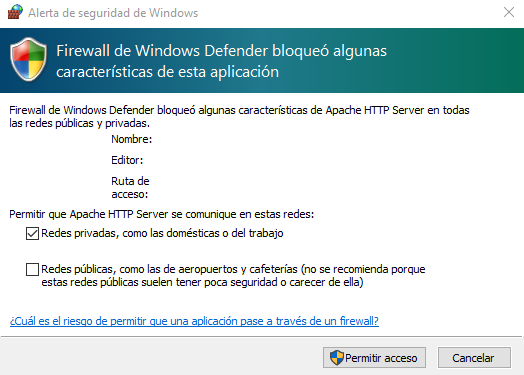
Si por error le damos a cancelar o cerramos la ventana, no se permitirá el acceso al programa desde otro ordenador de nuestra red. Esto lo podemos solucionar fácilmente abriendo el puerto en el firewall de forma manual, para lo que hay que seguir estos sencillos pasos (recuerda hacerlos en el ordenador que quieras controlar y no en el ordenador que tiene el simulador):
1) Abrimos el Firewall de Windows Defender en modo administrador.
2) Creamos una nueva regla de entrada del tipo puerto.
3) Aplicamos la regla al protocolo TCP y especificamos el puerto escribiendo 28949
4) Elegimos permitir conexión, que para eso estamos haciendo la nueva regla.
5) Aplicamos la regla a todos los escenarios posibles: dominio, privado y público.
6) Por último le damos un nombre a la regla, por ejemplo VNC.
Después de pulsar en Finalizar ya podemos cerrar el Firewall de Windows y tendremos la nueva regla de entrada funcionando.